
If you experience technical difficulties with Skype for Business or have other questions, please contact ITS User Services via email at support@washburn.edu or by calling 785-670-3000.
One-on-one sessions for Skype support are available by appointment.
Getting Started
Skype for Business is already installed on campus computers. The phone on your desk is tied to the Skype for Business application on your computer. To use the phone, a quick reference guide is available for the phone functions as well as how to dial a number or voicemail from the phone.
Using the Skype for Business client on the computer allows for easy management of contacts, calling others, or setting up conference calls. To do so, we will walk through how to access Skype for Business on the computer.
Installing Skype for Business
Visit https://portal.office.com/account#installs and select "Install Skype". Please note, a headset or microphone will be needed to use Skype for Business.
Frequently Asked Questions
Below is a list of common requests that can be performed on the campus phone systems. Any questions, please contact us at support@washburn.edu or by calling 785-670-3000.
Need Skype for Business on a personal computer?
Visit https://portal.office.com/account#installs and select "Install Skype". Please note, a headset or microphone will be needed to use Skype for Business.
To sign in:
- Launch Skype for Business by selecting the Start Menu and searching for Skype for Business.
- Click on Skype for Business.
- If using a campus computer, Skype for Business will auto log on. If it does not, then log on using your full Washburn email (i.e. firstname.lastname@washburn.edu) and then use your computer/e-mail password.
Skype for Business will automatically launch upon login for PC users.
Signing in
To sign in:
- Launch Skype for Business by selecting the Start Menu and searching for Skype for Business.
- Click on Skype for Business.
- If using a campus computer, Skype for Business will auto log on. If it does no, then log on using your full Washburn email (i.e. firstname.lastname@washburn.edu) and then use your computer/e-mail password.
Skype for Business will automatically launch upon login for PC users.
Signing out
There are multiple methods for signing out of Skype for Business. The easiest way to sign out is to:
- Select the drop-down menu for availability under your name. Select Sign Out to appear as Away or select Exit to appear offline.
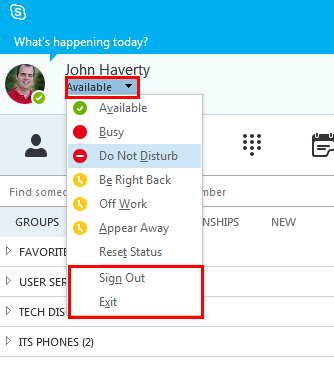
How to change your preferences so that Skype for Business does not launch upon login:
- Click the settings icon in the interface.
- Click Tools and then Options.
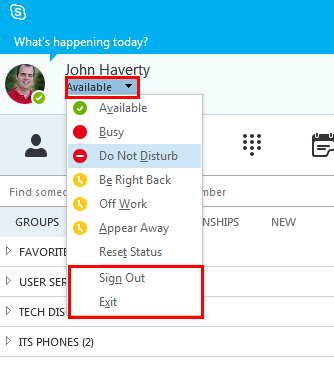
- Select Personal from the left navigation.
- Deselect Automatically start the app when I log on to Windows.
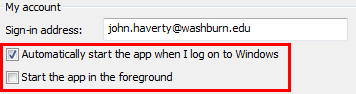
The default option for transferring calls is a consultative transfer. This means that in order to transfer the call, you need to talk to the person to which you are transferring.
To perform a consultative transfer:
- From Lines or Calls view (i.e. active call), press Transfer. The active call is held.
- From the Dialer, place a call to the person you want to transfer the call.
- When you hear the person answer the phone, press Transfer a second time to transfer the call. To cancel the transfer before the call connects, press Cancel to talk to the caller again.
To perform a blind transfer:
- From the Lines or Calls view, press and hold Transfer.
- Select Blind by arrowing down to blind and selecting Select.
- From the dialer, enter the number to dial to place the call.
- Once the call connects, the call is transferred and the caller is now hearing ringing or the person answer on the other end. Your part of the call ends. If you wish to cancel the blind transfer, press Cancel to return to the caller.
It is possible to forward voice messages to others on campus. This can be done either through dialing into your voice mail or by using your Washburn email account. Both methods are described below.
Forwarding a Voice Message by Dialing into Voicemail
- Log into voice mail.
- Press zero to use your voice mail option instead of voice activation.
- Press 1 to listen to your voice mail messages.
- While listening to the message that you would like to forward to another person, press 6.
- Press the # key to enter the extension number you are forwarding the message.
- Enter the four-digit extension to which you wish to forward the message.
- Press one for the option of sending an introduction or not sending an introduction.
- Follow the prompts.
Forwarding a Voice Message in your Washburn Email
- Locate the email message that is the voice message you wish to forward to another individual.
- Forward the message as you would an email message.
- The transcribed text plus the attached voice message is forwarded to the recipient.
- If you need to delete the voice message, note that this will delete the voice message from your voice mail box too.
Schedule Impromptu Conference Call
If you are on a call and want to add other people to the call, press More and then Confrnc (i.e. Conference). This will prompt for a new number which can be either another Washburn extension or a full phone number (i.e. 785-###-####). This will add that participant to the current call. If the person does not answer the phone and it goes to their voicemail instead, the system will notify you that they could not be added to the call. This is handy if you want to add others to a call.
Schedule a Skype for Business Meeting Using Outlook
- Open Outlook, and go to your calendar.
- On the Home tab, in the Skype Meeting section, select New Skype Meeting. If you don't see the Skype Meeting section, then make sure you are logged into Skype for Business on your computer (Windows or Mac). If you have any questions, please contact ITS User Services at 785-670-3000 or support@washburn.edu.

- Set up the meeting as you typically would:
- In the To box, type the email address of each person you’re inviting, separated by semicolons.
- In the Subject box, type a name for the meeting.
- If you’ll have in-person attendees, either select Room Finder, in the Options section on the Meeting tab, and then find a room, or in the Location box, type a meeting location, such as a conference room.

- Select a start time and end time.
Notes:
- To look for a time that works for everyone, select Scheduling Assistant, in the Show section on the Meeting tab.

- In the meeting area, type an agenda. Be careful not to change any of the Skype for Business meeting information.
Important:
- Scheduling a meeting with the default options, like we just did, is suitable for small, internal meetings, such as casual meetings with a few coworkers. If you have a meeting with people outside your company, or you’re scheduling a large event, change the meeting options before sending the invites to better fit your meeting requirements. In the meeting request, on the Skype Meeting section on the Meeting tab, select Meeting Options, and then select the appropriate options.
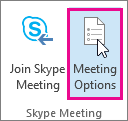
- (Optional) Preload your meeting attachments. That way, when participants join the meeting, everything is ready to go. See Preload attachments for a Skype for Business meeting.
- You're almost done. Just double-check the information and select Send.
Using Voicemail
With Skype for Business Phone Service, you can use Skype for Business to configure, retrieve, and manage your voicemail. Using the available features in this service mode, you can receive email messages in Outlook notifying you of missed instant message conversations, phone calls, and other conversations. You may optionally follow up on the missed communications directly from the message in your Outlook Inbox. You can also forward your calls in a variety of ways from the Skype for Business console. When you first configure voicemail, you will need to supply your Personal Identification Number.
Things to note:
- After you are voice-enabled, Missed Calls and Voicemail will appear in your inbox
- You can forward a missed call or voicemail just as you would any other email.
- You can create a rule for voicemail email notifications as with any other mail message.
- Voicemail messages do count against your email storage quota.
- If you enter your voicemail PIN incorrectly five times via the voice access number, it will automatically reset and send you an email with a new temporary voicemail PIN.
- If you check a voice mail in Outlook or Skype for Business, the voicemail notification light on your Skype for Business-enabled phone will disappear.
- In the Skype for Business desktop interface, select the Phone icon.
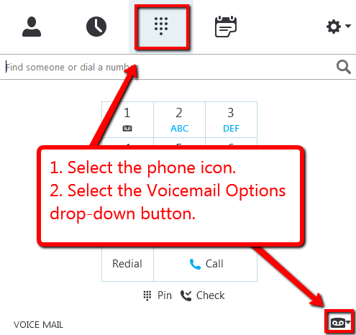
- Click on the Voice Mail Options button.
- Select Change Greetings.
How to create a new personal greeting by calling in using your phone:
- Call the Outlook Voice Access number, press the message button on the phone. Enter your extension if you're not calling from your Washburn number. Enter your voicemail PIN at the prompt.
- Say “Personal Options.”
- Follow the voice-prompts to record and save your message.
- When you are satisfied, you can hang up.
It is possible to pre-record a greeting to use when you are away for an extended period of time. To do this, you have to access your voicemail options within outlook.washburn.edu1. When you are away, you will have to save the preference to play the secondary message from within outlook.washburn.edu1. Note: If you have a voicemail call answering rule (phone tree) enabled, callers who reach your voicemail will not hear either of your voicemail greetings.
- Log in with your Washburn email address and password at outlook.washburn.edu.
- Select the gear icon in the upper right-hand corner, then choose Mail (under Your app settings).
- Select General in the left navigation.
- Scroll down to the greetings area, and select Greetings.
- Select Greeting that lets callers know you’ll be away for an extended period of time
- Then click Call me to play or record the selected greeting...
- The email associated with your number should appear in the box next to dial. Select dial.
- You will receive a phone call made to the number associated with your email. When you pick up the call, you will be led through prompts to record the greeting.
- To activate the greeting, you will need to make sure the option is selected and click Save.
How do I check voicemail?
- Listen to the audio email attachment that is automatically sent to your email account in Outlook.
- Off-campus or with your cell call your Washburn number, listen for your greeting, press * and then follow the prompts to log into your voicemail.
- From the “Phone” tab on the Skype for Business interface
- Use the Skype for Business Mobile app.
After you are enabled for Skype for Business phone service, you will receive a welcome email from Microsoft Outlook with a temporary PIN for your voicemail. The first time you check your voicemail by calling the Outlook Voice Access, you will have to set a new PIN. To check your voicemail, use steps above to retrieve voicemail, then enter your Voicemail PIN when prompted.
Can I check my voicemail from a traditional phone or cell phone?
Yes. After you are enabled for Skype for Business phone service, you will receive a welcome email from Microsoft Outlook with a PIN for your voicemail. The first time you check your voicemail by calling the Outlook Voice Access number, you will have to set a new PIN.
To check your voicemail: Call your office number from your traditional phone or cell press “*” and then follow the prompts.
Will I receive voicemails when I am away from my computer or phone?
Yes. Callers can leave a voicemail for you at any time, regardless if your computer is on or off. You will receive voicemail notifications via email and in the desktop software interface. Your desktop phone will also receive an alert there is a voice message.
Can I use Skype for Business phone service to call 911?
Yes. Desktop phones will provide location information for emergency calls. If using the client (i.e. computer or mobile app), use your cell phone to call 911 instead of the app. While mobile should provide location, it will be faster and easier to use a cell phone to make 911 call.
Why does my location show in Skype for Business?
Your location automatically appears in the Skype for Business window below your name. Skype for Business phone service is capable of handling 911 calls and can transmit your general location to emergency dispatchers. However, Skype for Business will not work in the event of a power outage, so you should use your cell phone to make a 911 call while on campus.
The location setting is designed so that the emergency responder will know your general location if you call 911 from your work number. The location will be highly abbreviated (e.g. BT 1st Fl, Washburn Tech, etc.).
Get Support
For technical assistance contact 785.670.3000
Technology Support Center
(Bennett 104)
Support Hours
| Mon - Th | 7:30am - 11:00pm |
| Fri | 7:30am - 5:00pm |
| Sat | 8:00am - 5:00pm |
| Sun | 1:00pm - 11:00pm |
GET IN TOUCH WITH ITS
Email the Technology Support Center
Email ITS Support
Call us for technical assistance
785.670.3000
Visit the Help Desk
Located in Bennett, Room 104

